【意外と簡単】東芝ダイナブック B552/FのSSD換装とメモリ交換
ども まことじいさんです。
突然ですが、PCって高いですよね~ あなたはどんなはPCを使ってますか?
じいさんはポリシーとして、PC本体に1万円以上かけないことにしています。

ポリシーじゃなくて、買えないだけだろ!!
有名ブロガーさんなんかは、10万円以上するMac Book Proとかを使ってるみたいですが、じいさんはゲームもしないし、動画の編集もしないので、そんな高スペックのマシンは必要ありません。
古いビジネスノートでも、ちょっと改良してやれば、ブログを書くくらいなら、結構使えちゃうんです。
以前、安く手に入れたノートPCが押し入れから出てきたので、いじってみたいと思います。
目次
注意点
後で「失敗した~!」ってならないように、作業を始める前に、気を付けておくべき点を、先に書いておきたいと思います。
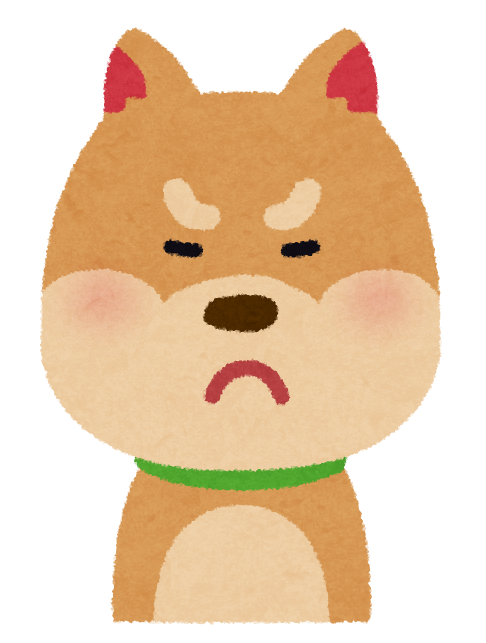
あとで文句言われたくないだけだろが!!
- SSDやメモリ、PC基盤は電子部品ですので、端子部分(金色の所)には触れないこと
- ショートすると危険なので、HDDやメモリを着脱する前に、必ず電源アダプターを外し、バッテリーも外しておくこと
- SSDやメモリが、PCに適合していることを確認してから購入すること(ノートPCのメモリはDIMMではなく、S.O.DIMM規格です)
- 今回のような作業をすると、メーカーの保証が受けられなくなることがあります。
- 故障などの際に、メーカーに出す時は、元の状態に戻しておかないと、受け付けてもらえないことがあります。
- 今回の記事は、同様の作業をおススメするものではないので、自己責任で行ってください。(何かあっても、じいさんは責任持てませんよ~)
今回イジるPC
今回使うPCも、むか~しサブ機として、ヤフオクで7500円位で落札したPCで、東芝ダイナブック B552っていう古いビジネスノートです。(トラックパッドの反応が悪いので安くなってました。じいさんはトラックパッド使わないので全く問題ありません)
購入時点での搭載スペックは、CPU CORE i5 3320M(懐かしのIvy Bridge世代です)、HD320G、メモリ4G(PC3-12800)、OSはWindows10 Pro 64bitです。
もちろん、そのままではモッサリして使いにくいので、SSDに換装して、メモリも8Gにします。
実は、このタイプのビジネスノートは、メモリ格納部分とストレージ格納部分の蓋を、簡単に開けることが出来るので、ストレージ換装やメモリの増設が容易なんです。
必要な物
- SSD(今回はADATA 240G 2.5インチ)を使用します。
- メモリ(今回はDDR3-1600 PC3-12800の4G×2枚)
- SSD/HDDケースまたは、接続ケーブル
- ドライバーセット
HDDケースは、SSDに換装して余ったHDDを、外付けHDDとして使う際に利用できるので、一つぐらいは持っておいても良いかもしれません。
手順
今回は、家にあったSSDと、メモリと使います。
1.新品のSSDは、そのままではストレージとして認識されないので、まずはSSDをフォーマットします。
SSDをケースやケーブルを使用してPCと接続したら、フォーマットを行います。
フォーマットの仕方は以下の手順で行います。
- 画面左下のWindowsマークをクリックして、Windowsシステムツール内のコントロールパネルを開きます
- コントロールパネルを開いたら、システムとセキュリティーを開きます
- [管理ツール]、[コンピューターの管理]、[ディスクの管理]の順に選択します。
- 下記の画像のように表示されますので、フォーマットするディスクを右クリックし、[フォーマット]を選択します。
- 表示されるダイアログで、ファイルシステムで【NTFS】を選択し、アロケーションユニットサイズ(デフォルトの4096のままでOK)を入力して、【クイックフォーマットする】のチェックをオンにして、OKをクリックするとフォーマットが始まります。
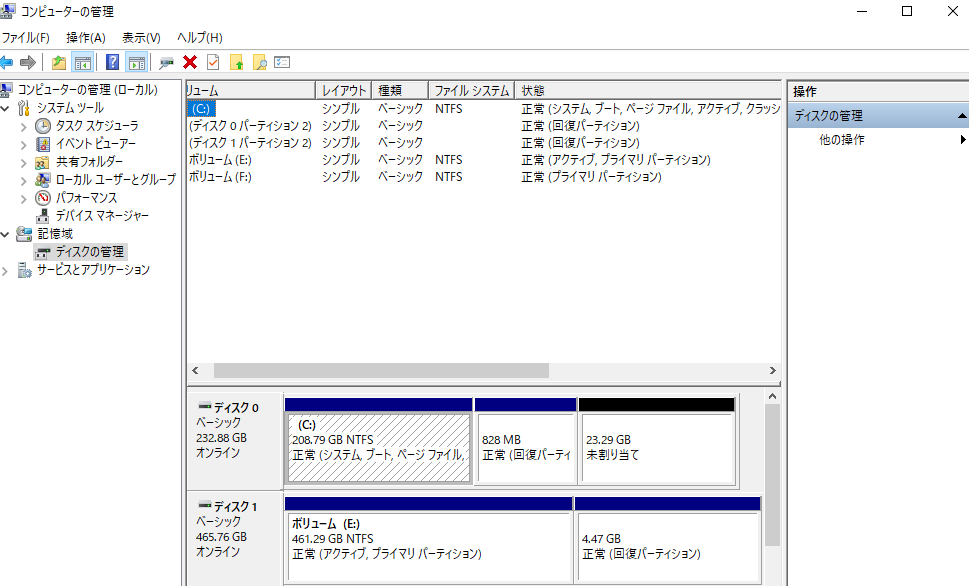
2.WindowsがインストールされているHDDのデータをまるごとSSDにクローンするためのフリーソフトをインストールします。
今回はAOMEI Backupper Standardを使用しますが、他のソフトを使っても問題ありません。
AOMEI Backupper Standardのインストールと、クローン作成についてはたびびとライフさんの【AOMEI Backupper Standardを使ってク ローンSSDを作成する方法】で詳細に紹介されていますので、ぜひ参考にしてください。
3.AOMEI Backupper Standardを立ち上げて、フォーマット済のSSDが認識されているか確認し、問題なく認識されていればクローン作製を 開始します。
4.クローン作製が終了したら、SSDをケースなどから取り出しておきます。
5.PCをシャットダウンして、電源ケーブルを外し、裏返します。
6.裏側は下記の図のようになっているので、まずはバッテリー(緑で囲まれた部分)を外します。
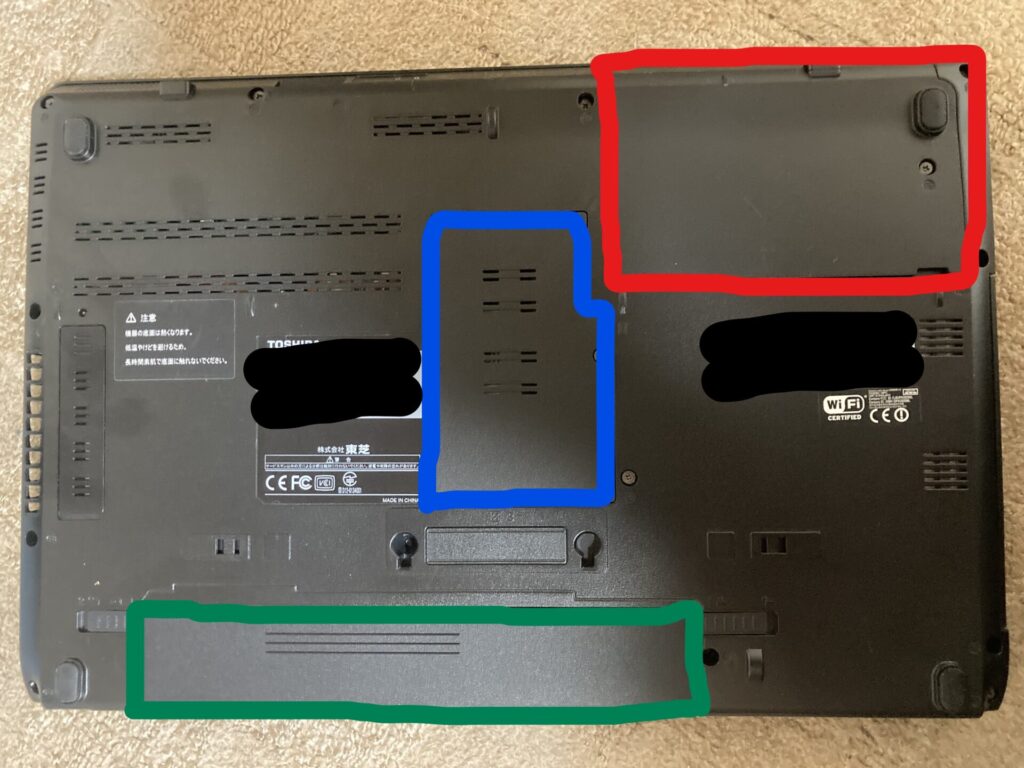
7.メモリ格納部分(青で囲まれた部分)とストレージ格納部分(赤で囲まれた部分)の蓋を外します

8.内臓HDDは黄色矢印方向に引っ張って、アダプターから外し、取り出します。
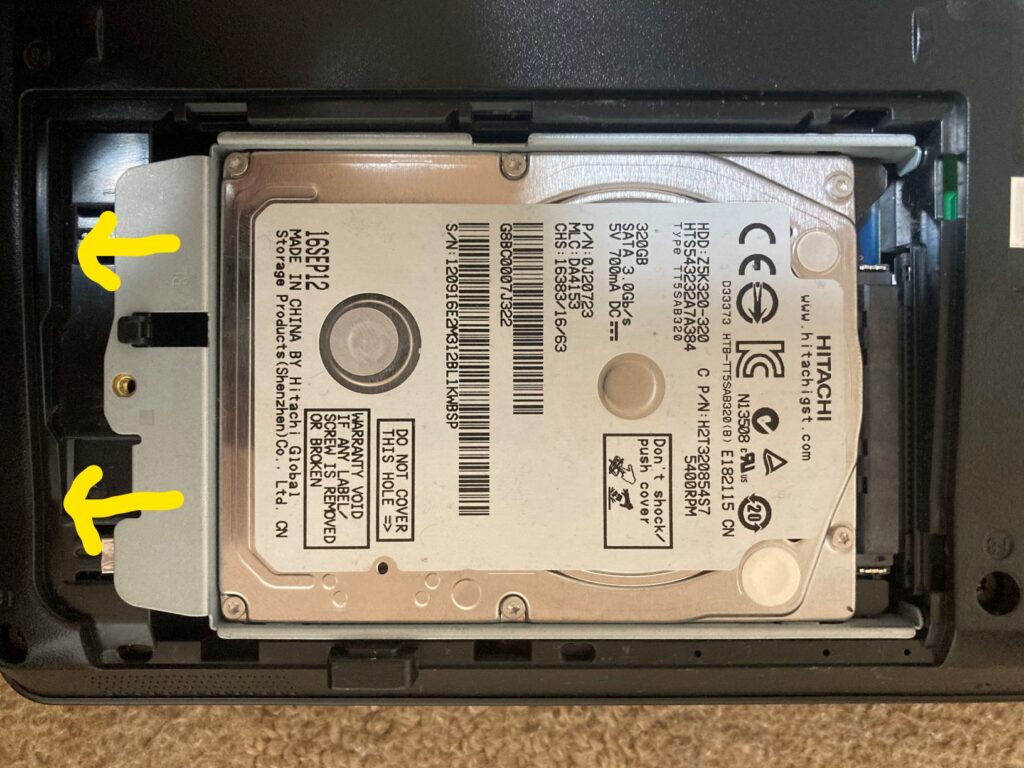
9.取り出したHDDから、HDD側面のネジ4本を外しHDDホルダー(HDDに付いてる金具)を外します。(この時にHDDの端子の向きを確認しておきます)
10.SSDをHDDが付いていたのと同じ向きでHDDホルダーにネジ4本で止めます。
11.HDDを外したのと逆の順番で、PCのアダプターにSSDを差し、蓋をします。
12.次にメモリを新しいものと交換します。
メモリの両サイドに金具があるので、青矢印方向に引くとメモリが立ち上がりますので、斜め上方向に慎重に引き抜きます。
メモリが二枚ついている場合は同様の要領で外します。


13.空いたスペースに新しいメモリを取り付けるのですが、メモリ端子の切込みに合うように、アダプターにやや斜めにしっかり差し込んで、上から押すと「カチッ」とはまります。(もし、キチンとはまらない場合は、差し込みが足りない)
14.問題なければ蓋をして、バッテリーも取り付けて完了です。
確認
電源アダプターを取り付けて、スイッチを入れ、キチンとWindowsが立ち上がれば、SSDの換装は成功です。
画面左端のWindowsマークをクリックして、設定(歯車マーク)→システム→詳細情報の順に進み、デバイス情報の実装RAMが8Gになっていればメモリの増設も成功です。

ばんざ~い!!
まとめ
ワードやエクセルなどのドキュメント作業や、メール、ネット程度しかPCを使わないなら、宝の持ち腐れになるので、高額なハイスペックPCは必要ありません。
古いビジネスノートでも、この程度の改良で、それなりに使えるようになります。
ちょっと古めのビジネスノートPCなら、同様の手順で改良出来ると思います
今回かかった費用は、PC本体+SSDとメモリを含めて、総額で15,000円程です。
本来こういった作業はプロにお任せするのが一番いいのですが、この程度の作業でも結構な金額を請求されますので、じいさんは自分でやっちゃいます。
また、PCを自作する人などは、体にたまった静電気によるショートを防ぐために、帯電防止手袋をして作業します。(じいさんは面倒くさいので、やってません)
今回は、古いビジネスノートのSSD換装とメモリ増設の手順を紹介しました。
ただし、繰り返しになりますが、もしSSD換装に挑戦するなら、自己責任で行ってください。
もしこの記事が誰かの役に立てば幸いです。
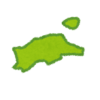
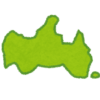









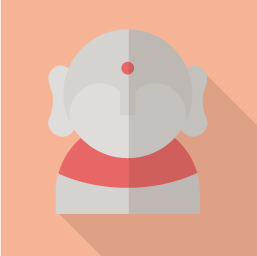
ディスカッション
コメント一覧
まだ、コメントがありません